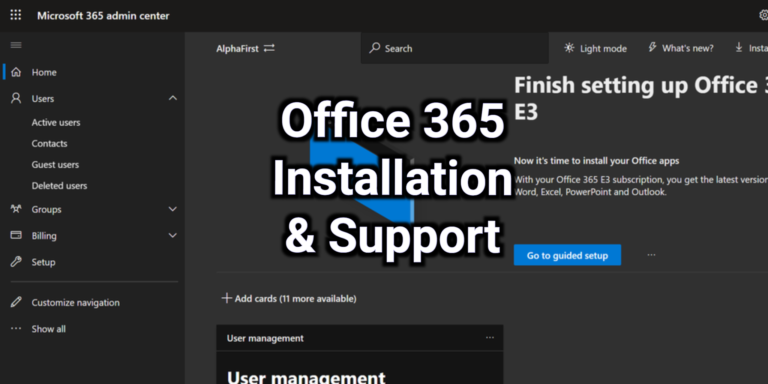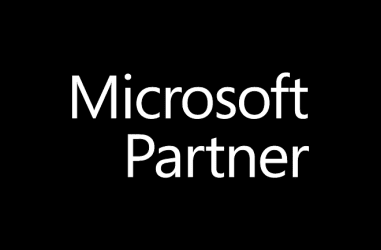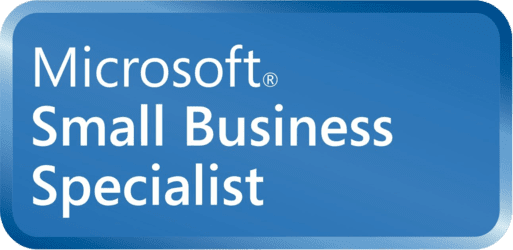By default, Outlook keeps a copy of all your mail in a file on your PC. This means that whether you’re connected to the office Wi-Fi, or having a quick glance on the train, you can still access Outlook.
Depending on how much mail you have, it can take quite a lot of time to maintain and update these details. If you’ve ever reported an issue with Outlook failing to open, we may have had to clear out these files for you.
It could then be a while until your older calendar objects and emails are available to you.
You might have been advised something similar if you’ve asked us to give you visibility of someone else’s mailbox.
Here’s how to skip this delay!
By going directly to Outlook Web Client, you’ll see exactly what’s in your account, with instant live updates to email, calendars and contacts.
1. Head to https://www.office.com/ and enter your email address

2. Enter your Outlook password
(This is the same password as you use for OneDrive and your Office 365 apps. If you’re not sure what it is, feel free to give us a ring on 01992 466 877)

3. You may be prompted to decide whether you want your web browser to remember your password or to keep you signed in for the future.
Either of these options will make it easier to get back into this web portal, but bear in mind, anyone who logs into your account on this computer will also have easier access to your emails.
4. When the portal loads, select the Outlook icon from the left hand side

5. This will take you into your inbox.
From this page you can also access your calendar and contacts from the icons on the bottom left

6. If you want to view another mailbox that you have access to, you can switch to it from this icon in the top right (Mine reads LC but yours will show your initials)

7. Select Open another Mailbox and then type in the mailboxes email address.
(You’ll only be able to access mailboxes that you’ve got access to in the desktop app this way. If you need access to a new mailbox, let us know and we can add it for you.)