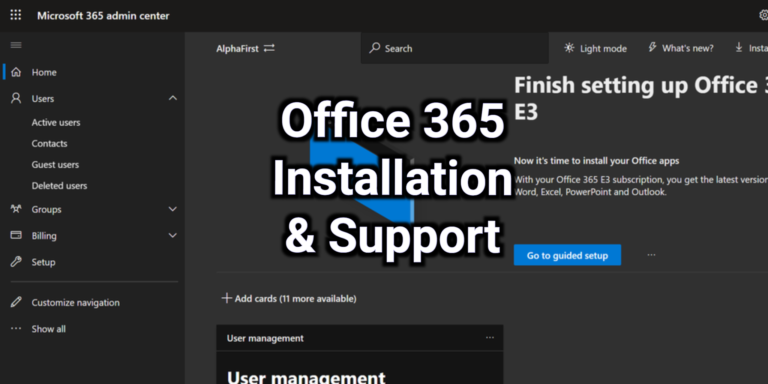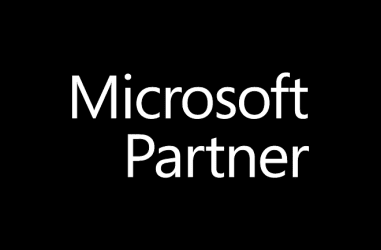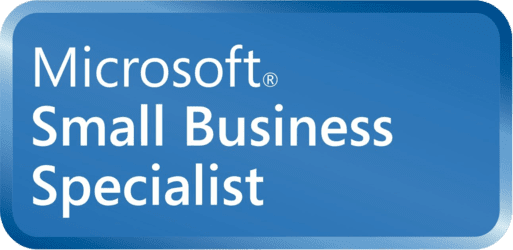Signatures in Outlook can be managed while writing an email / reply. To do so, open a new email, or forward / reply to an existing one.

On the message tab, click the arrow at the bottom of the signature button.
This will list your signatures.
Next, click on the Signatures… button at the bottom of the list

This will launch the signatures menu in a new window

You can have multiple signatures, and they’re easy to manage using the box at the top left of the signatures menu.
Clicking on one of the signatures listed to select it will give you the option to Rename, delete or save any changes to it.
Clicking the new button will create a new blank signature.

The section underneath this allows you to create or edit your signature, with the same tools you’d use to write an email or a word document.

You can copy and paste text and images into this editor. If you’re creating your first signature, we recommend you copy one from a colleague and change your unique details (name / phone number etc).
Make sure to hit Save once you’re happy with the changes.
Once you’re happy with your signature, you can set it as a default, which will make sure it is added as soon as you create a new email or reply.
The section at the top right of the menu allows you to control this.

Simply select which of your signatures you’d like to set as default from the drop-down menu.
You can have a different default signature for replies as opposed to new messages, or can use the same for both.
If you have multiple different email addresses, you can set different signatures for each.