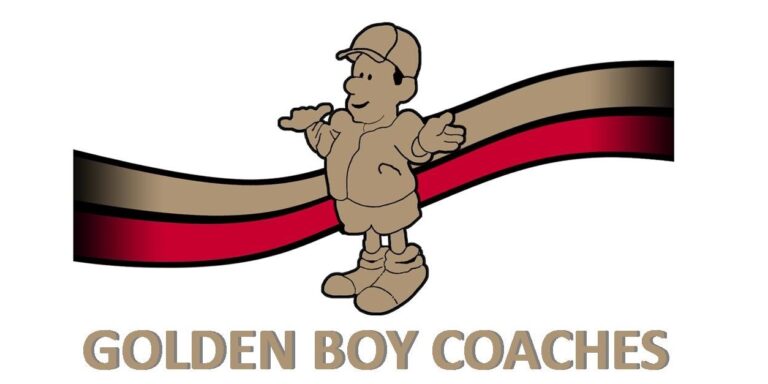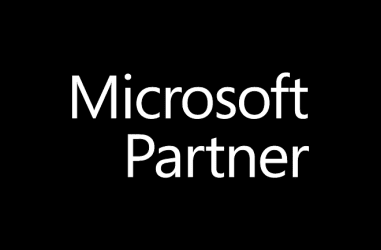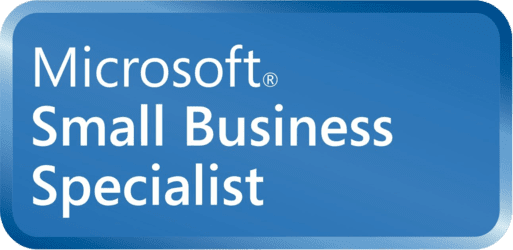Why Use a Team Folder in OneDrive?
As a professional managing teams, you know that efficient collaboration and file management are crucial. Microsoft provides a powerful solution through team folders, which enhance productivity by allowing multiple users to access, edit, and share files without confusion.
While team folders appear within OneDrive for Business, they are actually backed by SharePoint Online. This integration means you benefit from:
- Advanced access permissions – Control who can view, edit, or share files.
- Version control – Track changes and restore previous versions when needed.
- Real-time collaboration – Work together on documents simultaneously using Microsoft 365 apps.
Create a team folder in OneDrive
With team folders, you can organize files in a shared location that is accessible to all members of your team. This eliminates the need for multiple versions of documents floating around, causing confusion and potential errors. Instead, everyone has access to the most up-to-date version of a document at all times.
Additionally, with team folders, you have the ability to set different levels of access permissions for each member of your team. This means you can determine who can view certain files, who can edit them, and who has full control over them. This helps ensure that sensitive information remains secure.
In this guide, we’ll show you how to create a team folder in OneDrive, empowering your teams to work together more effectively, access critical documents with ease, and maintain a well-organized central repository for all their project needs. Let’s dive in and unlock the full potential of OneDrive for your business!
1. Start by accessing the Office 365 portal from https://login.microsoftonline.com/
To make changes, you’ll need to sign in as an administrator.
If you’re not sure who the administrators in your organisation are, or would like us to help you add more, we’d be happy to give you some free advice, please drop us a message.

2. Select the admin option from the panel on the left-hand side of the page to access the admin page

3. From the left-hand column on the admin page, select Show All to display all admin options. This will reveal the Sharepoint option. Click this to load the Sharepoint page.


4. From the Sharepoint page, select the sites drop down and then select active sites. This will take you to the page that lists all of your shared folders.

5. Click the Create button under the Active sites heading at the top of the page

6. This guide will focus on creating a shared folder, so for this, select Team Site.

7. Give your Site or shared folder a name. This will also create an associated email address and site address. Select a single person to act as the owner (administrator) of the shared folder and click next.

8. On the next page you can add more owners (administrators) or members who would need to access the shared drive.

9. You can edit these settings later from the active sites page.
Follow steps 1-4 to log into the portal and access Sharepoint. Then click on the site name for the folder you want to edit.

10. A box will appear on the right which will allow you to make changes.

11. You can change who has access to a shared drive and it’s sub folders from this menu. To do so, navigate to the permissions tab

Thanks for reading this guide on how to create a team folder in OneDrive for Business, I hope it’s of help to you.