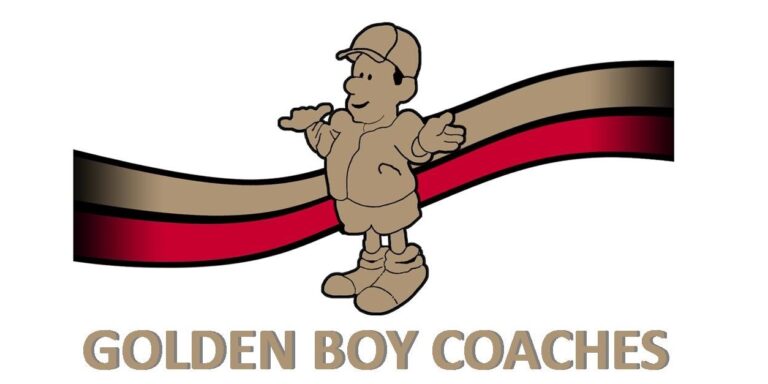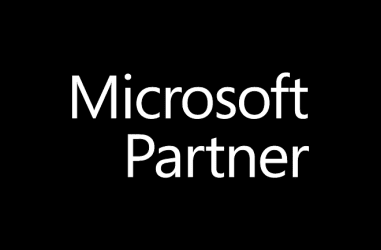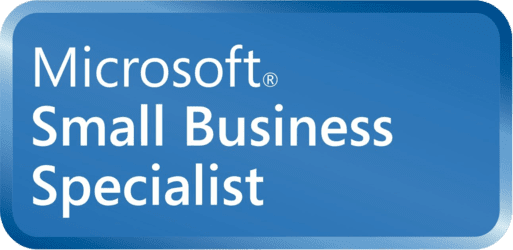1) Snipping the screen
The snipping tool has improved a lot in the latest version of Windows 10 – you can now easily grab an image of any section of the screen, mark it up and then copy to the clipboard so you can share it. Really useful if you’re putting together a how to document, or maybe just need to point someone in the right direction of where to find something.
You can access it by pressing Windows + Shift + S all at the same time (if you’re not sure where your Windows key is, see shortcut keys section below).
The screen goes dark and the mouse pointer changes to crosshairs. Simply click and drag to highlight a section of the screen and then release the mouse button. The following small window then pops up in the bottom right corner of the screen with the option to markup further.

Or just paste where you need it – e.g. in an email or Word document
2) Emojis
Did you know there’s an emoji keyboard for Windows, like on your phone? To access it press the Windows + period (.) and the following window will pop up. Find the emoji you want and click it to select.
3) Pin to taskbar
This is one of the most useful improvements since Windows 7. You could always organise your Start menu to put your most used programs within easy reach. But now you can simply right click any open program and pin to taskbar – when you later close it, the icon stays on the taskbar and you can open it again just by clicking it.
For example, if you want a Google Chrome icon to always be available on your taskbar. Open Chrome, right click the taskbar icon and choose pin to taskbar:

When you close Chrome, the icon will stay on the taskbar ready to use again later
4) Link your phone to Windows
Quite useful this, once set up notifications from your phone will pop up on your Windows PC instead. You can even reply to text messages directly from Windows.
To set it up, search for ‘link my phone’ from the Windows start menu, open it and take the option to add a phone. Note that if you can’t find the app, you may need to run Windows Updates to get the latest version of Windows or search for the app in the Windows Store

Notifications when they arrive on your phone will then also arrive on your PC

You also have access to other things on your phone – for example directly view your photos and save them to your PC or share them
5) Shortcut keys
You probably rarely use it, but one of the most useful keys now is the Windows key. It’s on your keyboard here:

You can use this and in combination with other keys to do a lot of things quickly, here’s a few examples:
Windows key on its own – open the start menu
Windows + D – open the desktop
Windows + E – open Windows Explorer
Windows + H – open dictation (see below for how to set this up)
Windows + L – lock your PC
Windows + T – cycle through apps on your taskbar
Windows + K – connect quick action (see below for how to set up wireless connection to your TV)
Windows + V – access your clipboard history
For the complete list of all keyboard shortcuts available to you, take a look here:
https://support.microsoft.com/en-gb/help/12445
6) Wireless connect to your Smart TV
Click the notifications button bottom right of your screen, then expand, then the Connect button

If your PC is on the same wireless network as your TV, and your TV is only a few years old, chances are it will show on the list of devices you can connect to.

If it doesn’t appear, you can usually select an option on the TV settings to turn on screen sharing – check your TV instructions for more details
Once connected, your TV then acts as an extra monitor, just like if you’d connected one directly with a cable – useful for showing videos or presentations, or even just when you’re working from home in your lounge and need an extra screen.
7) Night light
Working late and concerned about white light from your screen stopping you sleeping later? Windows 10, like most phones now, has a night mode that reduces the level of white light you’re exposed to.
To activate it, click the notifications button bottom right of your screen, then expand, then the Night Light button

8) Speech dictation
Speech recognition has improved incredibly over the years, and while Apple’s Siri and Amazon’s Alexa are probably the most well known ways you can talk to your device, Windows also has the lesser known Cortana – which to be honest is not very good yet.
However, one thing that is useful is the ability to use Windows for transcribing what you say into words. Still not 100% accurate, but can provide a good first draft document for you to work on further.
To get started, search for the speech recognition app from the start menu, open it, and go through the wizard to set it up on your machine. Note that you will at least need a microphone! Better then for laptops or desktops with an attached microphone.


9) Paste from your cloud clipboard
Did you know you can copy an item to your clipboard on one pc, then paste from the clipboard on another pc?
To bring up the cloud clipboard menu, press Windows + V. If you haven’t turned this feature on yet, click the ‘Turn On’ button to do so:

The cloud clipboard will then appear, showing the content previously clipped and copied – including text, HTML and any images less than 1MB in size. Copied text in this clipboard history can also be shared across all devices that are signed into the same Microsoft account
10) Shake it off, shake it off
Last but not least, release your inner Taylor Swift and get shaking! Is your screen getting cluttered and do you want to quickly minimise everything other than the one you’re working on? Simply click and hold the window heading (same as if you wanted to move the window around) and shake it – you should find all the other windows on screen disappear. If you change your mind, shake it again, and they’ll all return where they were.

Need any help?
I hope this article on Windows 10 features is of use. If you’d like to discuss any of the points raised, we’d love to hear from you – leave us a comment below.
Or if you need anything specific, we’d be happy to help with some free advice. Give us a call on 01992 466877 or send us a message